Dorico 1.1 has been released today. This fourth update to Dorico – following 1.0.10 in November, 1.0.20 in December, and 1.0.30 at the end of February, between them adding more than 500 improvements and fixes – is the most significant update yet, itself bringing many substantial new features and hundreds of smaller improvements.
Dorico 1.1 is a milestone in the maturity of our new professional scoring application, and introduces not only the most sophisticated support for chord symbols in any software, but also repeat endings, piano pedaling, editable note spacing, huge improvements to input and editing in Write mode, greatly expanded functionality for the piano roll editor in Play mode, and much, much more.
To give you a taste of what you can expect in Dorico 1.1, watch this overview video created by my colleague (and undisputed star of the Dorico YouTube channel) Anthony Hughes, who runs down the headline improvements in less than 10 minutes.
(If you simply can’t wait, you can go ahead and download the update, and read the comprehensive summary of every change in the Dorico Version History.)
Chord symbols
When Philip Rothman, proprietor of Scoring Notes, published his recap of my presentation at the MOLA Conference in Helsinki, Finland in May 2016, he included the news that the first release of Dorico would not contain chord symbols, to the disappointment of many musicians for whom the exclusion of this feature would make Dorico essentially useless for them. Many potential users could not understand why such an apparently basic feature could have been possible to exclude from the initial release of a new professional scoring application.
When adding a new feature to Dorico, our goal is always to build the market-leading version of that functionality: to provide the most comprehensive, most flexible, most powerful and most efficient version of that feature, and to leapfrog our competitors. To do so takes careful planning and no small amount of time, and it was simply not possible to devote the time and attention needed to building the chord symbols feature worthy of this ambition before the initial release.
We started work on the chord symbols feature in the first week of January. Every member of the team has played a part in the completion of the feature. While half of the team were working on Dorico 1.0.30, which was released at the end of February, the rest of the team were working on chord symbols. Adding chord symbols to Dorico has been at least as significant an engineering effort as adding slurs, ties, beams, or any other core notation feature.
Six months later, after many man-years of effort, with Dorico 1.1 we are delivering what I believe to be the best set of features for working with chord symbols of any professional scoring software.
Chord symbols in Dorico have a number of unique capabilities: firstly, they are system-attached, which means that they can appear in any part layout without needing to be copied and pasted to other staves and then hidden in the score layout; secondly, you can use any text font you like for chord symbols, and Dorico will automatically and intelligently format them in a manner appropriate for that font; thirdly, we have meticulously researched and implemented support for eight different conventions of chord symbols in use in Europe and the US, and allow you to choose between them with a single click; fourthly, we have the smoothest and fastest MIDI input of chord symbols of any software. And these are only some of the ways in which chord symbols in Dorico have been carefully designed to be as flexible and efficient as possible.
Chord symbols are input in Dorico via a new popover, which you can invoke by typing Shift+Q (where Q is a mnemonic for “quord”, as it is for writing chords in note input). You can either play them on your MIDI keyboard, or type them using your computer keyboard. Dorico has no preset library of chord symbols that limits what kind of chord can be written, so it will do its best to parse whatever you type into the popover and produce a legible chord symbol. There are some rules to try to prevent very ambiguous chord symbols, such as by default not allowing either 2 or 4 to be shown on their own (since they could conceivably be either suspended or added notes), but in general you can type more or less anything – responsibility for the sensibility (or indeed playability) of the resulting chord symbol rests with you.
When inputting chord symbols via MIDI, there are a number of options determining how your input should be interpreted in the new Write > Note Input Options dialog, including how inversions should be handled, how it should approach chords with missing notes, and so on. You can also influence Dorico’s interpretation of what you play by offsetting the root note from the other notes in the chord, or by re-striking the root note while holding down the other notes. You can also specify whether and how the popover should advance during MIDI input of chords – and using another new feature in Dorico 1.1, you can even assign various chord symbol navigation commands to specific keys on your MIDI keyboard in the Key Commands page of Preferences. So if you wanted, say, the lowest C on your keyboard to navigate to the next beat, and the lowest D to navigate to the start of the next bar, this is very easy to set up in the Key Commands editor.
Watch this overview of inputting chord symbols in Dorico, expertly presented by Anthony:
To try out one of the different conventions for chord symbols in your project, go to the Chord Symbols page of Engraving Options, and choose one of the presets from the menu at the top of the page. Most of the presets are somewhat elliptically named, but with a bit of lateral thinking I’m sure you’ll work out which types of publication each refers to; a couple of them simply take their names from the names of the people who recommended them, e.g. Brandt-Roemer comes from the authors of the book Standardized Chord Symbol Notation, one of the most influential texts on the topic, and Ross comes from the author of Teach Yourself The Art of Music Engraving & Processing. The Default preset chosen in new projects is designed to be as clear and unambiguous as possible, avoiding the use of symbols like the triangle for major seventh and the circle and slashed circle for diminished and half-diminished. Dorico also has the most comprehensive support for Nashville chord notation (sometimes called “Nashville numbers”) of any scoring software.

Just a few of the dozens of options for customising the appearance of chord symbols in Engraving Options.
Anthony describes some of the ways in which you can edit chord symbols in this quick video:
Of course, we do not expect to have satisfied every possible user requirement with the work done on chord symbols in this release. We know that there are use cases for showing different or simplified chord symbols for different players, Dorico cannot yet show chord symbols transposed appropriately for a capo on a guitar neck, it cannot group a set of optional chord symbols together in parentheses, and of course it has no support for guitar chord diagrams (sometimes known as guitar frames or chord boxes). We will return to all of these areas in future, though I cannot commit to a specific timescale for any of them.
One area of functionality that we will address as soon as possible is around the graphical editing of individual chord symbols. This was planned to be included in Dorico 1.1, but unfortunately this functionality was not quite working as intended and so we have temporarily removed it from this release, but we expect to have a further, small update in the relatively near future that will introduce this functionality, and I will write more about that soon.
For most other scoring applications, adding a feature of the size and complexity of chord symbols would be beyond the scope of a single release, but in Dorico 1.1 this is only the beginning.
Editing in Write mode
Perhaps the set of improvements that will make the biggest difference to day-to-day usage of Dorico for most users concerns the changes to editing in Write mode. You will immediately notice that when a single item is selected, it now shows its rhythmic attachment by way of a dark red dotted line that joins the item to the middle of the staff; attachment lines only show when a single item is selected, to avoid cluttering the score display unnecessarily, but you will notice that items that have a rhythmic duration – such as slurs, hairpins, octave lines, pedal lines, etc. – show two attachment lines, one at the start and one at the end.
You will also notice that such an item also shows dark red circular handles at its start and end position. If you click and drag either of these handles, you can move the start or end of the item to a new rhythmic position. If you click on the main body of the item itself, rather than on either handle, you can move the entire item left or right rhythmically.
All of these edits can be made with the keyboard too: in Dorico 1.0.30, only a few items responded to Alt+left/right arrow to move them and Shift+Alt+left/right arrow to lengthen or shorten them, but as of Dorico 1.1, these key commands now work much more consistently on any selection. Using Shift+Alt+left/right arrow snaps the end of the item to the same positions that dragging with the mouse will use, but if you want smaller steps, you can also hold down Ctrl (Windows) or Command (Mac), which will instead tell Dorico to use the current value of the rhythmic grid instead.
Allowing you to use the keyboard and mouse to edit the rhythmic position and duration of items is a really significant improvement in the comfort of working in Write mode, particularly if you are a user who prefers to work with the mouse, and Dorico 1.1 also includes further improvements in this area, which can be found on the General page of Preferences. Firstly, you can choose between Dorico always creating the item you click in one of the Write mode panels immediately at the location of the selection (the option called Create item at selection, which is how Dorico has always worked up until now) or always loading the mouse pointer, allowing you to click and drag the item into the score (the option Load cursor with item). You will notice that you can also now click and then drag in a single operation in order to both create and then set the duration of a slur, hairpin, octave line, pedal line, and so on.
Secondly, you can also now set Allow multiple items to be created with the mouse, which will keep the mouse pointer loaded with the item you click in the Write mode panel. With this option set, you can create, for example, multiple slurs, one after the other, without needing to return to the panel in order to select the slur again after creating the first one.
As ever, Anthony has put together a video that shows off some of these new improvements in more detail:
Piano pedalling
I wrote about the work we were doing on piano pedalling a few months ago, in the most recent instalment of my development diary. As I wrote back in February, our goal was to provide the most complete support for piano pedalling of any software, which is certainly what we have achieved.
Dorico is the only scoring program with support for all three of the common pedals on modern pianos, sustain (right), una corda (left) and sostenuto (middle), and has the most sophisticated support for retakes (where the pedal is lifted and depressed again) and for partial depression of the sustain pedal (for example, depressing the pedal only a quarter of the way, providing a much more subtle sustain effect than when the pedal is fully depressed).
 Pedal lines can be created from the Keyboard section of the Playing Techniques panel on the right-hand side in Write mode, or can be entered via the Shift+P popover: type ped, unacorda or sost as desired. You can also use the popover to add a retake or change the level of the pedal, e.g. selecting a note or rest in the middle of the span of a sustain pedal marking and typing ^ into the Shift+P popover will add a retake at that rhythmic position, while typing 1/4 will change the level of pedal depression to 1/4 at that rhythmic position.
Pedal lines can be created from the Keyboard section of the Playing Techniques panel on the right-hand side in Write mode, or can be entered via the Shift+P popover: type ped, unacorda or sost as desired. You can also use the popover to add a retake or change the level of the pedal, e.g. selecting a note or rest in the middle of the span of a sustain pedal marking and typing ^ into the Shift+P popover will add a retake at that rhythmic position, while typing 1/4 will change the level of pedal depression to 1/4 at that rhythmic position.
You can also create pedal lines during step-time input: before you input the note that will be the first one in the pedal line, with the caret visible, type Shift+P to bring up the popover, then type (e.g.) ped and hit Return, then as you input notes, the pedal line is automatically extended: you can reopen the popover and type ^ to add a retake at any point. When you want to stop the line, reopen the popover and type *, which should be easy to remember, as it looks a lot like the asterisk-like marking that denotes the point at which the pedal should be lifted as used in traditional engraving.
Dorico has more or less every convention for pedalling covered: whether you want to use the traditional ornate Ped or P at the start of the line and the asterisk-like marking at the end of the line, or you want to use no sign whatsoever and simply use a horizontal bracket with a vertical hook at the start and the end, or if you want to customise the text that appears at the start of the line, all of these things are possible.
Options for the default appearance and position of pedal lines are found on the new Pedal Lines page of Engraving Options, while overrides for aspects of an individual pedal line’s appearance are found in the Properties panel.
Pedal lines play back automatically, too, using the standard MIDI controllers (64 for sustain, 65 for una corda, and 67 for sostenuto), and even changes of pedal level and partial pedalling will be output during playback, so if you use a piano virtual instrument that supports these controllers – such as the Garritan Concert CFX Grand Piano or Pianoteq (or a forthcoming version of Synthogy Ivory) – then all of these extended pedal techniques will play back automatically.
Repeat endings
Let’s deal with the negatives right away: Dorico doesn’t yet play back repeats, it doesn’t yet have dedicated features to handle D.C./D.S./Coda structures, and it doesn’t handle notations that continue into ending lines (e.g. slurs, ties, lyric extender lines, etc.), nor does it produce appropriate cautionary clef, time or key signatures as needed at the end of a repeat ending. Every one of these areas is something we plan to work on in future versions of Dorico.
But leaving aside these issues, Dorico 1.1 introduces smart, perfectly-positioned repeat ending lines that are easy to create, easy to adjust, and easy to customise. When you create a repeat ending line, Dorico automatically creates the second ending for you: when you want to add a third ending, simply select the bars that should be part of the new segment, click the button in the Write mode panel to add a segment, and that’s it. It’s also easy to lengthen or shorten each segment of the repeat ending simply by dragging the dark red circular handles in Write mode.
You can specify how many times each segment is played, the overall number of times the repeat structure as a whole is played, and you can override the text shown in each segment to suit your needs. The Repeat Endings page of Engraving Options provides a number of options to control things like the default line thickness, hook length, default distance above the staff, and so on, while the properties for individual repeat ending segments can be set in the Properties panel in Engrave mode (where each segment of the repeat ending can be selected independently).
Repeat endings in Dorico are always lined up at the same vertical position by default, though you can adjust the vertical position of each segment in Engrave mode if you wish. And Dorico carefully aligns the hook at the start and end of each segment with the barline, but you can of course adjust the position of each end in Engrave mode, too.
Play mode improvements
Play mode has received a lot of attention in Dorico 1.1, with the result that the piano roll editor is both considerably more functional, and also more useable. The first thing you will notice is that there are two new buttons in the toolbox on the left-hand side: these switch the event display between showing notated durations and played durations.
By default, Play mode displays played durations: in this mode, notes in the piano roll are drawn as two lines, a thick line showing the precise duration of the note as it will be played back, and a thin line representing the notated duration of the note. Dragging the start or end of the thick line edits the played duration of the note, leaving the notated duration alone. The played duration takes into account any intrinsic timing effects, such as the default unslurred and slurred note duration, the effect of articulations like staccato, and so on. When you edit a note’s played duration, the thick line shows a different colour, to make it clear that it’s been edited, and you can reset back to the note’s original duration by choosing Play > Reset Playback Overrides.
When you switch to notated durations mode, the played duration is not seen, and instead the thick line represents the notated duration. Some of the kinds of edits familiar from Cubase and other DAWs are now possible in this mode: you can make a marquee selection of notes, and edit their durations altogether, or drag them up and down to change their pitch, or use other editing operations like cut and paste (and even the R key command). You can also now navigate and select in Play mode using the arrow keys, with Shift to extend the selection, and Alt+up/down to change the pitch of selected notes (hold Ctrl on Windows or Command on Mac as well to transpose by octaves, just like in Write mode).
Beyond the improvements to the event display, you’ll also notice a new Chord symbols track at the top, which allows you to route the chord symbols in your project to any of your current playback devices. Each instrument now also shows a lane for Playing techniques, displaying the regions in which a specific playing technique will be triggered in the current VST Expression Map: hover over each region in the Playing techniques lane to see a helpful tooltip containing more information about that region.
In addition to these functional improvements, the ergonomics of Play mode have also been significantly improved. You can now expand and collapse all of the piano roll displays for each instrument by holding Ctrl (Windows) or Command (Mac) and clicking on one of the disclosure controls in the track header. When the piano roll is disclosed, you will notice that all voices are now shown in the same display, and the display is automatically centred around the range of the instrument, so you won’t need to scroll up and down to find, say, the piccolo or double bass notes. You will also find that you can now smoothly scroll around Play mode using your trackpad, and if you have a multi-touch trackpad you can also zoom in and out with the usual pinch gestures.
Anthony demonstrates these new features in this video dedicated to the changes in Play mode:
Editing note spacing
Dorico’s note spacing algorithms are already considerably superior to and more sophisticated than competing commercial scorewriters – it is unique in its ability to tuck or kern adjacent items in order to maintain regular rhythmic spacing, and to nudge lyrics left or right if possible rather than simply loosening the spacing to fit them in – but there will always be exceptional circumstances in which the eye of an experienced editor or engraver will identify tweaks that need to be made.
Dorico 1.1 introduces a whole new tool for editing note spacing within Engrave mode that has a couple of unique tricks up its sleeve, designed to allow engravers to approach tweaks to spacing on the computer in a similar fashion to how they would have approached these decisions when working with plates, stencils or other analog means of music typesetting.
The first of these is the system fullness indicator, which shows up at the right-hand end of the system when you are editing note spacing, like this:
 The little box is green when the system is comfortably full (which means over 70% full), purple when it is too loose (below 70% full), and red when it is overfull (over 100%). Dorico will never produce an overfull system by default, but you can force a system to become too full if you use features like Make Into System, or indeed if you make an extreme note spacing adjustment.
The little box is green when the system is comfortably full (which means over 70% full), purple when it is too loose (below 70% full), and red when it is overfull (over 100%). Dorico will never produce an overfull system by default, but you can force a system to become too full if you use features like Make Into System, or indeed if you make an extreme note spacing adjustment.
The fraction below the percentage is the number of spaces occupied out of the total number of spaces in the system, measured from immediately after the fixed material at the start of the system (the clef, key signature, time signature, if present) to the right-hand systemic barline. In the system pictured above, there are 93.7 spaces available in the system, of which 89.2 are occupied by the solid black ink and ideal rhythmic space of the contributing items on the system. This means that 4.5 “extra” spaces are currently being justified out across the width of the system.
This number is useful information to an engraver: he or she knows that he or she can use that space anywhere he or she likes across the system without introducing collisions or drastically compromising on the ideal space that every item wants to occupy.
The second unique feature is that Dorico allows you to see at a glance exactly where you have made a spacing adjustment, because the square handle that corresponds to the left-hand side of the spacing column will show in red when an adjustment is present. This allows you to “borrow from Peter to pay Paul”, as the saying goes: in other words, you can move one item to the left, in the knowledge that you can make the corresponding adjustment to the right of another item elsewhere in the system, and be sure that the space is added and removed only where you specify (subject to overall system justification, of course).
The result is an approach to editing note spacing that allows precise, targeted adjustments of the allotment of rhythmic space that is more precise, more predictable, and more stable than any other application.
You can also make graphical-only adjustments to items, i.e. to move them left and right relative to their spaced position, which are indicated using a secondary circular handle in the middle of each staff.
All of these edits are made with the keyboard (you cannot drag the handles with the mouse, both because the mouse is too imprecise for this kind of work, and also because of the complexity of updating everything in real time as you drag handles left and right), and it’s very quick to navigate between handles using the arrow keys, make spacing adjustments with Alt+left/right arrow (adding Ctrl on Windows or Command on Mac for larger steps), and even to quickly select a bunch of consecutive handles using Shift+left/right arrow in order to adjust multiple columns at once.
My expectation is that you will rarely need to edit note spacing in Dorico in everyday use, since its default spacing is generally excellent, but now you have powerful tools at your fingertips to make fine adjustments when you need them.
Anthony demonstrates how to edit rhythmic and graphical spacing in this quick video:
Page layout improvements
Dorico’s unique page layout tools have also received some attention in Dorico 1.1. Among the minor but welcome improvements are: the ability to navigate around the handles of music, text, and graphic frames using the arrow keys, and adjust their sizes and positions with Alt+arrow keys; new features to copy the page layout from the left-hand to the right-hand page of a master page pair, and vice versa; and the ability to copy selected frames from one page in a layout to another. Some page layout operations have been made faster, and you can now more easily move pages forwards and backwards in the layout, both by allowing selections of multiple pages to be moved, and also by providing a simple Move Pages dialog that allows you to move by more than one page at a time. We still have a very long list of ideas for ways to build upon the fundamental functionality already in place, and you can look forward to more improvements in this area in future.
Perhaps a more significant improvement in this release is the ability to optionally specify the number of bars that should be cast off in each system, and also the number of systems that should be cast off in each frame (or page, if you prefer). These options are found in the new Casting Off group of options on the Staves and Systems page of Layout Options.
When producing music for recording sessions, for musical theatre, or for any other performance context in which it’s likely that the music will need to be revised, deliberately making the spacing looser and having fewer bars on each system is often the way to go: Dorico now makes it very simple to have, say, four bars per system simply by enabling the new Fixed number of bars per system option.
Conversely, when producing parts for publication, the publisher’s house style might dictate that parts should always have 11 systems per page, except the first page, which should have 10. It’s now easy to enforce this by setting the Fixed number of systems per page option; the accompanying Scale number of systems by frame height option means that if a music frame is significantly less tall (e.g. on the first page of a layout, to make room for titles and other front matter), then Dorico will scale down the number of systems it will try to squeeze into that frame proportional to its height.
The neat thing about these options is that they can be used together or independently, and both will still respect any system or frame breaks that you add in Engrave mode, making it very quick to produce the perfect page layout.
Anthony walks you through these new features in this tutorial:
Flow management features
Being able to work with multiple flows within a single project is one of Dorico’s most compelling and unique features: using flows, it’s easy to have multiple songs, movements, scenes, exercises, excerpts, or even multiple sketches or versions of a single idea all contained within the same project. Dorico 1.1 builds on this foundation by providing powerful new tools for working with flows.
Firstly, you can simply duplicate an existing flow by right-clicking it in the Flows panel in Setup mode and choosing Duplicate Flow from the context menu. This is ideal for tracking your progress in developing musical ideas, or for providing multiple versions of the same song in different keys, and so on.
Secondly, you can now split one longer flow into two shorter ones at any point: simply select the note or other item at the position at which you want one flow to be split in two, and choose Write > Split Flow.
You can also now import music into an existing project as a new flow. If you choose File > Open and choose to open, say, a MusicXML file, then that MusicXML file will be opened up as a brand new Dorico project. But if you choose FIle > Import > MusicXML instead, then that MusicXML file will be imported as a new flow in the current project, and you can choose during import whether Dorico should attempt to merge the instruments in the incoming file with the instruments already held by players in the current project. You can do this not only with MusicXML files, but also with MIDI files, and even with other Dorico projects, from which you can choose to import one or more flows to add to the current project.
Finally, you can also now export one or more flows from the current project, either to a new Dorico project, or you can effectively batch export MusicXML, MIDI or audio files from the flows in the current project, with each exported flow becoming its own separate file on disk. For some applications, it is useful to be able to export the music for each player as a separate file, and that is also now possible, by allowing you to choose which layouts should be exported for each chosen flow as well.
Altogether these flow management tools start to really demonstrate the power and flexibility of working with flows in Dorico, and we have more improvements planned in this area for the future.
Filters and voice editing
 Another simple yet powerful set of tools added in Dorico 1.1 concerns working with selections. The new Edit > Filter submenu allows you to manipulate the current selection, and either leave only items that match the filter selected, or deselect only items that match the filter, leaving everything else selected instead.
Another simple yet powerful set of tools added in Dorico 1.1 concerns working with selections. The new Edit > Filter submenu allows you to manipulate the current selection, and either leave only items that match the filter selected, or deselect only items that match the filter, leaving everything else selected instead.
If you have used Product A, then the idea behind these filters will be very familiar to you, but one neat enhancement over what Product A can do is that you can set either Select Only or Deselect Only at the top of the submenu, which controls whether the specified item should be the only thing left selected, or whether the specified item should be the only thing deselected.
Filters for notes in specific voices, and for notes in specific positions within a chord (e.g. all of the top notes of a series of chords, or all of the bottom notes) have also been added, and can be very helpful as a precursor to performing some of the new voice editing operations added in Dorico 1.1.
With the notable exception of the voice filters (which are dynamic and depend on the voices active in the selection), it’s also possible to define custom key commands for any of the filters in the Edit > Filter submenu, so if there are particular filters you find yourself using more often than others, it’s simple to define shortcuts to allow you to access them more quickly.
Dorico’s approach to allowing multiple voices (streams of notes, chords and rests with a nominal stem direction) on the same staff is powerful, but until now it has lacked some of the basic editing tools that are needed to make the most of that power. You can now swap notes between voices, or change the voice of selected notes to another voice (and if you change to a voice that already exists, Dorico will merge the new notes into the existing voice, creating chords), and you can also copy notes in one voice and then paste them into another.
The tools for swapping voice contents and changing the voice of existing notes and chords are found in the Edit > Voices submenu; the command to paste music into an existing or a new voice is Edit > Paste Into Voice.
In the future, we will certainly look at more sophisticated filtering, and at specialised tools for copying and pasting music that performs “explode” and “reduction” operations. But, even today, along with the improvements to editing in Write mode described above, I believe the filters and voice editing tools added in Dorico 1.1 make a huge difference to the experience of using Dorico as an environment to develop compositional ideas. Making Dorico a tool in which composers and arrangers can develop ideas directly inside the software is one of our central goals, and these tools are an important step along that road.
So much more besides…
This really is only scratching the surface of what is included in Dorico 1.1. I haven’t mentioned grouping and linking dynamics and slurs, improvements to MusicXML and MIDI import, playback via external MIDI devices, improvements to beam slants and stem lengths, improved compatibility for fonts with extended styles, the new Edit > Go To dialog and commands to navigate to the next or previous flow, more Baroque and Classical ornaments in the Ornaments panel, score following during playback, new options for how slurs are positioned relative to tied notes, new options to automatically hide tuplet brackets and numbers in repeated tuplet patterns, system-attached text, and so on, and so on. Make a pot of tea or coffee, and settle down with the Dorico Version History document, which over the space of more than 40 pages describes in detail all of the hundreds of changes and improvements.
If you are already a Dorico user (either on a permanent or 30-day trial license), you can download and install the update here. If you have not yet decided to take the plunge, you can download a 30-day trial version (if you have previously trialled Dorico, you will be given a new trial activation code that will allow you a new trial).
If you have been thinking about buying Dorico by way of the time-limited crossgrade offer, I am happy to say that the expiry date has been extended one more time, to 30 September 2017. If you are the holder of a license for any version, no matter how old, of the full retail or educational version of Sibelius, Finale, or Notion, you can add Dorico to your toolbox for a much reduced price. Check out the Steinberg online shop, or contact your local dealer.
Dorico 1.1 represents a huge step forwards in the development of our young application. Many professionals are already using Dorico in their work, and if you are not yet among them, now is the time to give the software a chance. I am confident you will like what you see.
In the meantime, our attention has already turned to our next two updates. The first will be a minor update to Dorico 1.1, adding the graphical editor for chord symbols and fixing any small problems that emerge in the near future, and which we expect to be available relatively soon. The second is what we expect to be the final significant update to Dorico 1.x, with a focus on unpitched percussion notation and cues, which will take longer to build. I will provide more details about both of these updates in due course.
Finally, I would like to express my gratitude to all of my amazing colleagues in London and Hamburg who have made Dorico 1.1 possible. It is a privilege to be a part of this team.
And to you, dear reader: thank you for using Dorico, and if you like it and want it to succeed, please spread the word as far and wide as possible. We want the thousands of musicians who are already experiencing the future of scoring to multiply, and multiply: with your help, we can do it. Enjoy making beautiful music, and music beautiful, with Dorico 1.1.

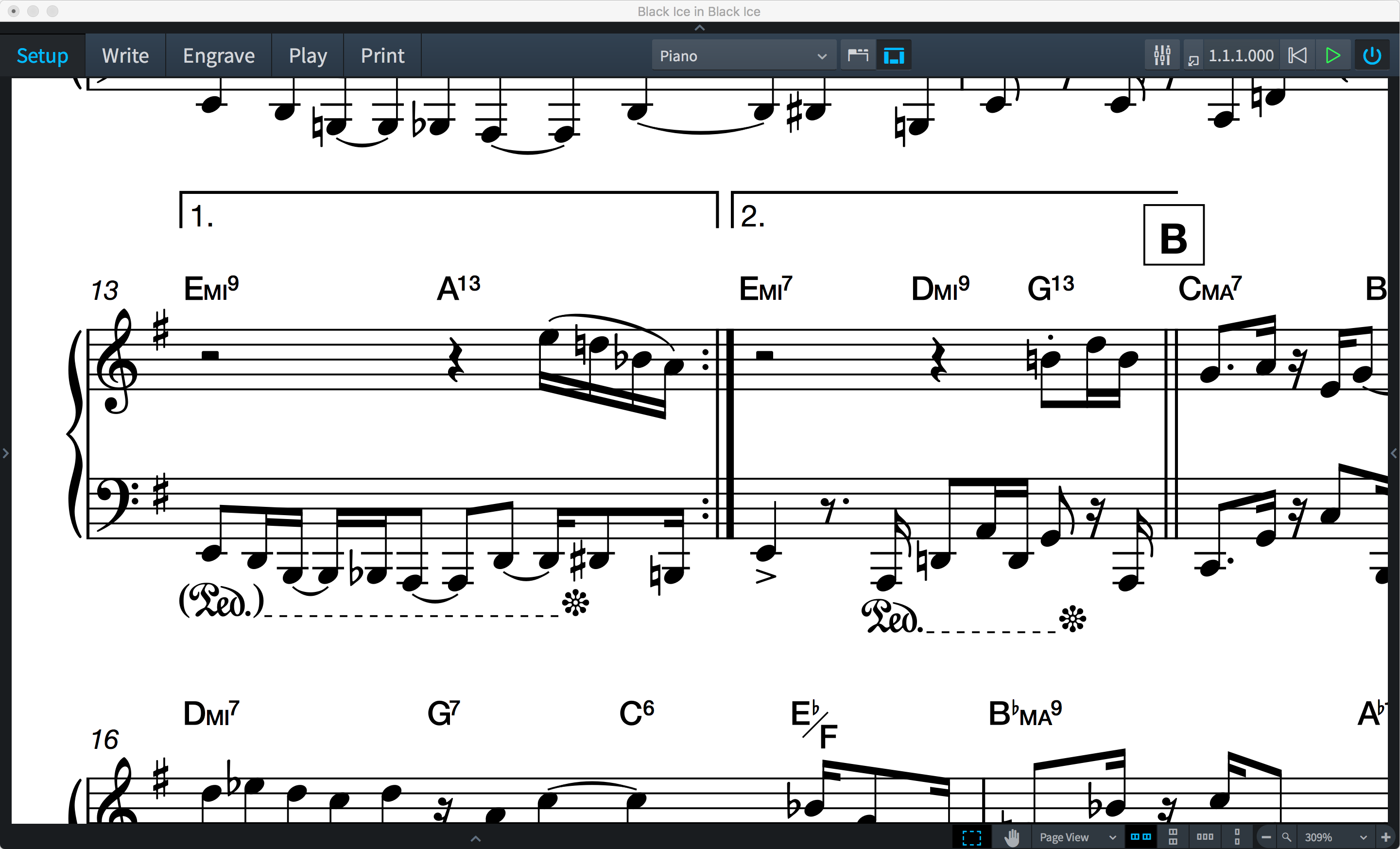

Looking great, Daniel!
Excellent stuff. Thanks Daniel and team!!
Thank you, Daniel. I’m looking forward to spending the next couple months getting familiar with this amazing new product! Thank you for all you and your team are doing. I’m believe you have changed the game entirely. Cheers!
I’ve only had Dorico for about a week now (after finally purchasing it) and have barely scratched the surface of what is possible… now you’ve just given me a whole lot more to learn. 😉
This update sounds terrific, I can’t wait to get stuck into the new features!
Repeat Endings:
1) First and second boxes in the last bars
2) Cmd + 8
3) No. Endings = 3
4) 🙂
5) Repeat 1)
6) add a measure at the end.
7) Repeat 3)
Amazing!
Will rhythmic slashes be a part of the final 1.x update or is that possibly being pushed to 2.x? Not having that available has been a factor in me being unable to switch over from Sibelius as I am often dealing with aleatoric passages for cinematic media and lead sheets for jazz bands.
@Kory: We hope to be able to implement proper support for slashes in the next update, but I can’t promise it at this stage: our top priorities are percussion and cues right now. I’ll know more in a while and will post more once I know more.
Somewhat off topic, but has “hide empty staves” been added yet? I do charts using a grand staff because it’s useful and quick when I need to notate bass or rhythmic passages, but when the staves are empty for three or four lines for example, I’d like to hide them.
Related to the post above, are we able to create notations that are not actually note heads, but rather slash heads for rhythm? Is that what Kory asked (not exactly sure of the terminology.)
My initial quick dab into chord symbols is looking good. I’ll be digging very deep into that soon.
Bug: when I opened my preferences on my surface pro 3, two annoying things happened. First, the window was sized outside of my screen and I could not get to the scroll bar. I’m guessing that’s because originally when I edited the piece I had a secondary monitor.
Second bug: the preference window did not take into account that I had moved my task bar to the top of my screen. I like it up there, but the preference window (and probably all windows) put it’s top bar UNDER my task bar so I had to move my task bar out of the way to get to the top bar of the preferences so I could move the window to see/use the scroll bars and the close/apply buttons.
Not a big deal- I’d say 75% of windows software developers don’t take this into account and I’ve gotten used to moving the task bar to a different location to access the top bar of various software.
All in all, Dorico is looking good and I’m excited about the future of it. Fine work Daniel and crew, fine work.
@Scot: Hiding of empty staves can be done via the options on the Vertical Spacing page of Layout Options. I’ll look into the issues you describe with having the Windows taskbar in another location when I’m back in London next week.
That works, thanks for getting that in there!
The chord support looks brilliant. I have just one question. When you do a diatonic nudge of notes (I believe that is alt+up-arrow or alt+down-arrow), do you use the chord symbols to determine the diatonic scale(s) for the selected notes? I realize that is a non-trivial thing, but it makes absolutely no sense to offer a diatonic nudge that blindly follows the key signature when you know for certain the tonality for the selected note(s) is different from the key signature.
As a practical matter, this would greatly speed the orchestration process, particularly for jazz charts. If I enter the chords before writing the ensemble lines, then I would be able to harmonize within the context of those chords by copying the lead line and using diatonic nudge on the harmony parts.
@Craig: At the moment, repitching notes using the Alt+up/down arrow keys does not take chord symbols into account, but that’s an interesting idea I will take back to the team.
I guess I lied. I do have two more questions about chords. The implementation, attaching chords at the system level instead of the instrument level makes a certain amount of sense. But it does seem awkward for cases where a part, such as alto sax for instance, has a 16-bar solo. I would only show the chords during those 16 bars. It seems Dorico can do this, but it requires me to hide the chords in all the other measures, correct?
Also, I often use a simplification of some chords for the bass player. It may not be necessary for the bass player to see all the suffixes in particularly dense chords. Is there a way to have different chord spellings for different instruments?
@Craig: Sorry for the delay in coming back to you. Yes, you’re right: if you want to show chords just for a solo passage, you have to hide the others. It’s pretty quick to do (you can select a bunch of bars and do Edit > Filter > Chord Symbols to select them all, then hide them via the Properties panel).
For alternative chords for an individual instrument, that is a bit awkward at the moment. To be clear: it’s not that we didn’t anticipate the requirement, but rather that we felt the benefits of having chord symbols as global objects that can easily be hidden or shown for each player outweighed the potential downside of not being able to show alternative chords in this first version. In the fullness of time I anticipate that we will come up with a solution for this (probably a means of creating a staff-specific chord symbol) but not right now. I would be interested to know whether, for you, it would always be sufficient to be able to hide elements of an existing chord symbol rather than using an entirely different one, as that might suggest a different approach we could take.
As I wrote in the blog post, we know that things like optional chords and capos are not well accommodated by the current functionality. They are of course not at all accommodated by other applications either, but the fact that you can create as many chord symbols as you like wherever you like and take responsibility for putting them where you like means that of course you can make it appear as if they are…
By any chance, is there any plans to add more navigation control buttons to the play palette? Such as the buttons for skipping to the next/previous measure?
@Sina: We certainly do intend to further expand the Transport window with more features in future.
This is already the perfect software for me! Unfortunately, until they fix the license/dongle issue, it’s still a no go… You know UVI e-license already offers the option? maybe Steinberg should consider changing security provider…?
@Claude: Dorico already has the most flexible eLicenser system of any Steinberg product, in that it allows you to choose between using a Soft-eLicenser locked to one machine, or to transfer the software onto a USB-eLicenser in order to use it on multiple machines. Thousands of users are happily using Dorico with this system, so it seems a shame to deny yourself the pleasure of using your perfect software simply for this reason.
Aw…! Sweetie you! You are partly right. Unfortunately, as you may recall from the forum conversation, the problem is that of portability i.e. Surface Pro only has one port and for the price I couldn’t possibly afford two licenses (one for the Desktop and another one for the Surface). That is the nature of the work in the mobile era, you have to be able to carry your scoring software with you (rehearsals, recordings, etc.)
I’m still hoping you will include lute tablature compatibility for editing early music along with the staff notation.
@Leah: Lute tablature is definitely in our future plans, but we won’t be able to tackle tablature of any kind in the near future, I’m afraid.
Sorry if I have missed it: Will the chord symbols actually play back? And I can supposedly choose a harmony instrument for playback somewhere in the options?
@Mark: Yes, chord symbols play back: please see here for more information.
I’d like to see simpler chord figures …able to be written bigger, yet taking up less space, eliminating unnecessary clutter.
f- …lower case with minus sign instead of Fmin
F^ …instead of Maj7
fo …instead of Fdim
F+ …instead of Faug
Also I’d like to use lower case for indicating bass notes with inversions ..making it distinctly different to avoid confusion
F/c …instead of F/C
@Winko: You should be able to achieve these (slightly idiosyncratic, if you don’t mind me saying!) appearances using the dialog accessible from the Chord Symbols page of Engraving Options to set up your own individual defaults for each kind of chord symbol. It would be difficult to add options for whether or not the root note should be shown in upper or lowercase according to the quality of the chord: for example, what makes a diminished chord show a lowercase root note? Is it the lowered third, or something else?
Is there any way to continually repeat (loop) playback? …to facilitate practicing parts and/or explore layering possibilities in real time?
@Winko: Not at the moment, but looping playback is definitely on our list of possible features for the future.
Additionally, can Dorico also create charts using the Nashville Number system? I additionally need that.
@Jim: Yes, Nashville numbers are fully supported by Dorico’s chord symbols features.
Hello,
I am working on a Method book for playing the 7 string guitar and I am wondering if the 7 string guitar tab is included in the list of staves that can be added to a score.
@Steve: Dorico doesn’t yet support guitar tab, but it is something we are actively working on at the moment, and it will be supported in a future version of the software.