Dorico 1.2 introduces some ground-breaking functionality with its revolutionary cues and flexible percussion features, along with the most sophisticated support for keyboard, brass and string fingering of any software – and that is just the beginning of what’s in store.
To get an overview of the new features in Dorico 1.2, check out this video once again expertly put together by my colleague Anthony Hughes:
Revolutionary cues
Producing clear, correct instrumental parts has historically been the most time-consuming part of preparing materials for a musical performance. For centuries it all had to be done by hand, either by hand-copying or by manual engraving. When notation software for home computers emerged in the late 1980s, being able to extract parts from the score represented a quantum leap in productivity: now you could simply let Finale extract your parts overnight, and check them the following morning. Of course, computers and software alike got faster and more efficient year by year, until part extraction could be done in a matter of seconds per part by the turn of the century.
We are always looking for ways to cut down the time it takes to produce great-looking, clear instrumental parts that will in turn reduce rehearsal time and increase musicians’ confidence. When we were working on Product A, we made two breakthroughs that each also provided significant leaps in productivity: instrumental parts that are dynamically linked to the full score; and automatic collision avoidance.
Now, in Dorico 1.2, we introduce the next generational breakthrough in part preparation: cues that are dynamically linked to their source material, and which update automatically when their source material changes.
For an overview of the new cueing features in Dorico 1.2, Anthony as usual has you covered:
We have tried to implement cues in the same comprehensive and musically-focused way that we approach all of the features we add to Dorico. Simply select the place where you want to create a cue, and type Shift+U to open the new cues popover: type the start of the name of the instrument you want to cue, hit Return to auto-complete the name and Return again to confirm the popover, and the cue is created.
If you’re in the full score and in page view, then the cue will appear only as a signpost, but if you switch to the part – which you can do after selecting either the cue signpost itself or a note and using another new feature added in Dorico 1.2, the Window > Counterpart Layout command, which has the default key command W – you will see the cue in all of its perfectly-formatted glory. Dorico determines the correct stem direction for the cue, and shows full-sized rests for the destination player (though you can choose not to show these if you wish, using the new option on the Rests page of Notation Options).
If you select the cue, you will see circular handles at its start and end, which allow you to move or change the duration of the cue: you can also use the standard key commands Alt+left/right to move the cue by the current rhythmic grid value, or Shift+Alt+left/right to lengthen or shorten it, again by the rhythmic grid. As you do so, you will see that Dorico can allow a cue to start or end at any rhythmic position, and it will automatically show ties in from nothing and ties out to nothing as needed, and even show partial tuplets if you choose to start or end a cue in the middle of a tuplet. You may also notice that as more or less musical material is included, Dorico automatically changes the stem direction of the cue based on the pitches it contains, and moves the full-size rests to the other side of the staff.
Because Dorico’s cues are dynamic, you can also choose what notations should be included in each one: generally speaking you would want to include the bare minimum information to help the player, which probably means the notes and little else, but you may want to include slurs, dynamics, articulations, and so on, in particular cases. You can define which notations should be included and excluded by default on the Cues page of Engraving Options, and you can also override these settings on a cue-by-cue basis by selecting the cue label or signpost and using the properties provided in the Cues group of the Properties panel.
By default, if the source instrument’s clef differs from the destination instrument’s prevailing clef, then Dorico will automatically create an appropriate clef change at the start of the cue, restoring the destination instrument’s original clef at the end of the cue (unless the source and destination instruments both use either the alto or tenor C clefs, in which case no clef will be created, since those clefs differ by only two staff positions). There is some debate over which clefs are appropriate for use in cues. When we were researching this feature, we were fortunate to spend a few hours in the music library at the Royal Opera House here in London, where Tony Rickard and his team kindly allowed us to root through many sets of parts to ensure our plans reflected real-world usage, and we saw all sorts of clefs being used in cues, particularly in older editions. It seems that there may be a move in modern practice to limit the clefs used in cues to avoid the C clef, though we saw plenty of examples where the alto or tenor clef was used to cue something in a part for an instrument that would normally itself play from only the treble G clef.
Ideally you would be able to tell Dorico, on a per-instrument basis, what clefs you consider acceptable for cues. Lower string players, for example, who habitually have to read from bass, tenor or alto and treble clefs, can probably read anything you throw at them without thinking about it, but upper woodwind players might prefer not to see cues in the alto or tenor clef. When you can eventually edit instrument types in Dorico, we can consider adding this kind of data to the instrument’s definition. We would also ideally make Dorico able to determine, based on the tessitura of a specific cue, whether or not a clef change of any kind would be appropriate, or whether it is better to simply show the cue in the destination instrument’s current clef.
Until such time as we can tackle either of these further improvements, you can make a simple choice over Dorico’s default behaviour, either to add a clef change if the source and destination instruments’ clefs differ, or to use the destination instrument’s clef regardless. You can also, of course, specify what clef to use (or to use the destination instrument’s clef) using the Concert clef or Transposed clef properties.
Dorico also automatically shifts material for instruments that transpose by octaves, or low brass and wind instruments whose written pitch is transposed by more than an octave (or in extreme cases by more than two octaves) from its sounding pitch, to bring it into the staff, and it appends a description of the shift (e.g. 8ba, 15ma, etc.) to the cue label. You can also decide to shift a cue by one or more octaves yourself, using the Octave shift property.
One final trick that Dorico has up its sleeve is the ability to take any cue and show it as a rhythmic cue, where all of the notes or chords are shown as single noteheads at the same pitch, drawn above the staff with no ledger lines. This is useful to show, for example, a rhythmic gesture played by a whole section, as a cue: such a cue will actually be clearer and more useful to the player than seeing material for only one of the instruments that is playing. You cannot currently create a cue staff that appears for only a short section of a layout, which is sometimes done for complex music, and we hope to be able to address this in future, when we come to provide features for things like ossias.
You might have seen some of the cues features demonstrated in John Barron’s Discover Dorico live-stream for November, but one thing you won’t have seen in that session is the new Cues panel, which includes the Suggest Cues section, which can not only identify good locations for cues, but also let you know which instruments are playing at each suggested location, to help you choose which instrument you might use as a cue.
Rather than working in terms of bars, which tend to be variable in length and indeed tempo (you would not want to show a cue after 10 bars of a Prestissimo 3/8, but that would be too long for 10 bars of a Grave 4/2 – not to mention music with very irregular meter, or indeed no barlines), you can tell Dorico how much time should elapse before it should suggest a location for a cue. By default, this is set to 30 seconds, but you can of course change it. You can also choose whether Dorico should consider rehearsal marks as if they are cues (a slightly controversial idea, since of course in performance you cannot hear a rehearsal mark go past, though they often coincide with the start of a new section, in which case that would be easy to hear and therefore might act as a natural point at which the player would become re-orientated in the music even without seeing a specific cue), and whether cues that are placed away from an actual entry in the destination instrument should be considered or not. These kinds of so-called orientation cues can help to keep a player dialled in during an extended passage of rests, but you may or may not want to assume that this should effectively count as an entry and therefore reset the 30 second timer.
Once you’ve generated a list of suggestions for the current flow and layout, you can simply click on the entry shown in the list in the panel to go to that location, and an additional list of the instruments actually playing at that point is shown in the panel, too. Each suggestion is highlighted in red by default, and once you add a cue there (or click the Ignore button to tell Dorico you’ve decided not to add a cue), the red highlight disappears. If you have the new View > Highlight Cues option enabled, then the cues themselves will be highlighted, with the cue shown in yellow and the source material shown in blue. What’s really nice about this is that the opacity of the highlight changes as you zoom in and out: it’s opaque when zoomed out a long way, so you can get an overview of where cues are located (especially helpful in galley view), but almost completely transparent when you zoom all the way in, so they don’t interfere with your ability to see and work on the music.
A couple of smaller details about the cue features that I really like: firstly, cues are spaced more narrowly than the destination player’s normal music, which helps not only to ensure that more space is allocated for the music that actually has to be played, but also reinforces the notion that the cue is in some way parenthetical. Secondly, and in a similar vein, cues that begin at a barline and which require a different clef than the destination instrument’s prevailing clef show their clef to the right of the barline instead of to the left, again reinforcing that this is not a real clef change that the player needs to really be aware of – unless the cue happens to coincide with an actual clef change for the destination player, in which case the clef will appear before the barline as it usually would.
As a nice side-effect of the work to implement cues, Dorico 1.2 also now includes two new properties in the Common group that allow you to change the size of practically any notated item in the score: Scale provides four preset sizes (normal, cue size, grace note size, and cue grace note size), which use the sizes defined in Engraving Options; while Custom scale allows you to set any arbitrary scale factor, expressed as a percentage applied on top of the current Scale value (if set), or the default value.
Another benefit of the work done to get cues working is that some project-level operations like adding and removing players to and from layouts are now much faster than before: quite a lot of work was required to ensure that you when you add a cue in a part layout in a big project, it doesn’t take a long time for the cue to appear. Behind the scenes, Dorico effectively assigns the music of the source player to the layout, so we had to make this operation more efficient so that working with cues isn’t frustratingly slow.
Overall, we are very proud of the cue features added in Dorico 1.2. If you often need to prepare performance materials, I think you will quickly find the cues features in Dorico impossible to live without.
Unpitched percussion
There are many different corners of music notation that are particularly idiomatic to a specific historical period, genre, or instrumental family, and the collection of special requirements for unpitched percussion certainly qualifies. Not only are the requirements many and varied, but they tend to be difficult to enact in software. With Dorico 1.2 we have built a deep and flexible set of features to make working with drum sets and other unpitched percussion as easy as possible, viewed through the lens of Dorico’s established paradigms of players and instruments.
Anthony provides an excellent introduction to the new functionality in this video:
There are a couple of new concepts to wrap your head around here: firstly, the idea of a percussion kit, which is simply a collection of unpitched percussion instruments held by the same player, grouped together as a unit; secondly, percussion presentation types, that is the ability to show music written for a percussion kit in one of three ways in each layout (either as a five-line staff, a grid, or as individual single-line instruments); thirdly, how playing techniques apply to unpitched percussion instruments; and fourthly, how playing techniques for unpitched instruments can be played back. Let’s walk through them in turn.
Dorico provides some predefined percussion kits, which you can add to players by choosing them in the normal way from the instrument picker. The most obvious kit is probably the drum set, and Dorico provides two versions of this: a basic kit (kick drum, snare drum, three toms, hi-hat, ride cymbal, crash cymbal) and a full kit (all of the above, plus extra toms, extra cymbals, woodblock, cowbell, Uncle Tom Cobley and all). Other kits to be found in the instrument picker include things like bongos and congas (each consisting of two drums, the smaller higher one and the larger lower one), wood blocks (five blocks ranging from high to low), and so on. Kit instruments appear in the Players panel in Setup mode in green rather than blue, to help you tell them apart. If you don’t find the kit you’re looking for amongst Dorico’s presets, you can take any collection of individual percussion instruments and combine them together into a kit.
In notational terms, the main difference between individual percussion instruments and a kit being held by a player is that individual instruments can make use of the normal instrument change mechanism, e.g. to show a single-line staff that changes between different unpitched instruments over the course of a layout, while you cannot switch between the instruments of a kit by way of an instrument change (though you can still have instrument changes between the whole kit and, say, a pitched instrument like a marimba if need be). Using the kit does open up the possibility of using the three different presentation types that Dorico provides.
This is one of the unique and neat things about the percussion features in Dorico 1.2. The needs of the conductor and the needs of the individual percussion player can be at odds: the conductor might prefer to see a single five-line staff to conserve vertical space in the score, while the individual player would prefer to see a more spacious layout in his or her part. In other software, this would require the music to be duplicated and manually updated between the two representations, but in Dorico you can simply change the presentation type for each layout.
The magic happens in the Edit Percussion Kit dialog, opened from the instrument’s menu in the Players panel in Setup mode, where you can specify how the instruments in the kit should be disposed in each of the three presentation types: each instrument can have a unique position on a five-line staff, a unique position in the grid (with variable gaps between grid lines and labels to group particular instruments together), and a unique order when showing the instruments in the kit individually. The difference between a grid and individual instruments is that a grid is like a big staff, with a single clef and time signature and voices shared between the different instruments, while instruments shown individually all show clefs and time signatures.
Each percussion instrument – whether or not it is in a kit – also defines a set of playing techniques that can be played on it. For example, a hi-hat can be played open or closed (or indeed with a pedal); a triangle can be let to ring, or damped, or struck repeatedly in a roll; a snare drum can be played snares on or snares off, and other common techniques include the rim shot, side stick, and roll. Each of these playing techniques is typically shown using a different notehead type, sometimes (when shown on a single grid line) by positioning the note above or below the line, and also by specifying combinations of articulations, tremolo strokes, and discrete playing technique items. You can think of this as defining what sounds a particular unpitched percussion instrument can play, and how those different sounds are notated. This is all edited in the Edit Percussion Playing Techniques dialog, which can be opened either from the kit editor dialog or from an individual instrument’s menu in the Players panel in Setup mode.
Finally, to bring those percussion instruments to life, each playing technique belonging to each instrument can be mapped onto a sound provided by a patch on any VST instrument or MIDI output device. Using the new Play > Percussion Maps dialog you can define a map for each percussion patch in your library, and specify not only what instrument sound is produced by each pitch, but also which specific playing technique it represents. When Dorico works out which sounds are required to play the instruments grouped together in a kit, it is not limited to the sounds of a single patch: each individual instrument within a kit can be routed to a separate patch, or even a completely separate VST instrument if need be.
When using a third-party VST instrument for playback, you will have to manage the mapping between percussion instruments in your score and the percussion patches provided by your VST instrument or sound library. This is done via the new controls in Play mode, where you can expand each individual instrument in a kit and specify which device and channel should be used to play it back. The final piece of the puzzle is to then make sure that the chosen device and channel is set to use the right percussion map: this is done by clicking the cog button to the left of the name of the VST instrument in the right-hand panel in Play mode.
We’ve also introduced a dedicated input method for percussion: when you move the caret onto a grid or five-line staff presentation for a percussion kit, you will notice that the caret itself becomes just about as tall as a single space, and it can be moved up and down between the different positions with the up and down arrow keys. As it moves, a read-out above the rhythmic grid display shows you the instrument and, if applicable, the playing technique that will be produced if you input a note there. The new key command Y is used to input a note at the caret’s current position (it can also be used on a pitched staff, in which case it will put in a note on the staff position corresponding to the clef’s hot spot).
You can also tell Dorico to treat a five-line staff as being written in the treble or bass clef, and then type the usual letter names on your computer keyboard to input notes. This presentation type has some special behaviour when it comes to input: firstly, when using the computer keyboard, the choice of octave is determined not by the relative intervallic distance between the selected note and the lower or upper octave of the next note to be input, but rather by whether or not the specified letter name can be mapped onto a note in the same kit voice as the selected note. It’s this rule that allows you to type – assuming treble clef – F, C, F, C and get the expected kick (F4), snare (C5), kick (F4), snare (C5) pattern on a drum set, even though on a pitched staff Dorico would choose the C below the F instead, because Dorico knows that kick and snare are usually notated in the same stem-down voice, while hi-hats and cymbals are usually notated in a stem-up voice.
If you input via MIDI keyboard, then we have a few tricks up our sleeve there, too. You can choose to input using the pitches specified in the percussion map for the instrument (probably only useful for drum maps you know like the back of your hand, like perhaps the General MIDI percussion set, if you’ve spent years playing drum parts on keyboards), but if you choose to input as if using either the treble or bass clef, you can then use the octave below the main octave to cycle between different playing techniques without touching the computer keyboard. Normally, cycling playing techniques is done with Shift+Alt+up/down arrow, but when using a MIDI keyboard you can cycle with the C and C# keys in the octave below the one specified in Preferences, or pick a specific playing technique with the remaining keys ascending through that octave.
There is a lot more to discover in the percussion features in Dorico 1.2. In time we expect to be able to develop some powerful templates for writing for drumline and marching percussion. Dorico 1.2 is also the only scoring software to support the new Universal Drum Notation system pioneered by world-famous tabla player, Kuljit Bhamra OBE, under the auspices of the new company of which he is co-founder, Keda Music Ltd. I expect to return to the rich world of percussion notation in future blog posts to explain some more of the possibilities that exist within Dorico 1.2.
Fingering
In comparison to cues and unpitched percussion, fingering may seem rather smaller and prosaic, but in fact we have lavished a similar level of attention to detail on fingering. Dorico 1.2 introduces support not only for keyboard fingering, but also for valved and slide brass instruments, and for string instruments.
Watch Anthony’s overview of the fingering features in Dorico 1.2 for an introduction:
As you can see from the video, inputting fingering is very simple, using the new Shift+F popover. It’s worth dwelling for a moment on why you cannot advance the popover with (say) Space or the arrow keys. Simply put, the fingering that you specify is an intrinsic part of the note itself, and as such you have to select the note or chord before you open the popover, so that Dorico knows exactly where that fingering should go. If you could advance the popover with the keyboard, Dorico would have to guess which note or notes should be selected, and this would introduce its own complexities, particularly in keyboard music.
In keeping with the comprehensive way in which we have tackled other piano-specific notations, such as pedal lines back in Dorico 1.1 in the summer, we have gone the extra mile not only to come up with beautifully designed fingerings that are positioned automatically (and nearly perfectly), but we have also provided functionality for finger substitutions – either as a slur joining the two fingerings, or a horizontal line. You can drag the right-hand end of the horizontal line to communicate the specific rhythmic position at which you advise the substitution to take place. This detail alone is worth its weight in gold, as the time it takes to produce this kind of substitution line in other software is not inconsiderable.
It’s also very easy to input alternative fingerings – simply follow the recommended fingering with the alternative between parentheses, e.g. 3(4) – and completely editorial ones by typing them within square brackets, e.g. [5].
Although Dorico automatically orders the fingerings according to the hand for which they are intended on piano, on mallet percussion instruments fingerings really apply to which stick should be used for which note, and they are ordered differently: Dorico handles this difference for you automatically.
Beyond keyboard and pitched percussion, Dorico’s fingering features make it easy to provide fingerings for valved brass instruments like trumpet, and for slide instruments like trombone. For valved instruments, you can choose whether the fingerings should be stacked vertically (the default) or horizontally, and whether they should be separated by a dot or a colon. For horns, you can indicate which branch of a double or triple horn a particular note should be played on. For trombones, you can choose to show slide positions either in Arabic or Roman numerals (but you must always enter them into the popover in Arabic numerals). Check out the Brass section of the Fingering page in Engraving Options for settings for all of these.
Finally, for stringed instruments, you can now tell Dorico which string a note is played on, which may have all sorts of other interesting uses in future, but for now it allows Dorico to show a fingering shift indicator between two notes played on the same string, indicating the direction that the hand needs to move up or down the fingerboard. This is often used in teaching materials to help string players get a feel for position changes. To show a fingering shift indicator, make sure that the String property in the Notes and Rests group is set appropriately, then select the note after which the shift indicator should appear, and activate the Indicate shift to next note property in the Fingering group in the Properties panel. Dorico will normally work out which direction the line should point, but in some circumstances you might want to flip it the other way, in which case you can set the Shift direction property to override Dorico’s default.
There are of course some significant omissions to the fingering features we have implemented for Dorico 1.2, perhaps most obviously for guitar and for woodwind instruments. Guitar fingering is particularly challenging because it requires both left-hand and right-hand fingering, each with its own specific positioning rules: right-hand fingering (which usually uses the letters p, i, m, a) typically goes above the staff, while left-hand fingering (which usually uses the numbers 1, 2, 3, 4) is normally tucked into the staff as closely as possible to the note to which each fingering applies. Woodwind fingering tends to use graphical fingering charts that provide analogues for the holes or keys on the instrument, showing them either filled, half-filled or as outlines. Both of these kinds of fingering were too dissimilar from keyboard fingering for us to be able to tackle them in this update, but they both remain in our plans for the future.
Sacred Harp or shape note notation
You may or may not be aware of the traditions of shape note or Sacred Harp singing, but there are thousands of community singing groups, particularly in the US, that use this special kind of notation to help them learn multi-part choral hymns and songs. Each degree of the scale is given its own notehead shape, so with practice you can learn how the music sounds just by looking at the series of shapes. There are four different systems in use – two that use four shapes, and two that use seven shapes – and Dorico is the first scoring software to have built-in support for all of them. It’s possible to produce shape note notation in other scoring programs, but this is always done either by manually setting the notehead for each note, or by running a plug-in, which is much quicker but is not without its problems: in particular, if you change the pitch of any note, then the notehead will be wrong unless you run the plug-in again.
Dorico solves these problems by simply allowing you to choose which four- or seven-shape system you would like to use on the Notes page of Engraving Options, and thereafter handles everything else automatically. This should be a boon for people involved in the production of materials for shape note singing groups, and we’re pleased to have the best and most complete support for the notation used by this kind of community-based music-making of any software.
Dorico also now supports the Figurenotes scheme for colouring notes according to pitch. Figurenotes is a progressive system that allows students to begin with colour-coded symbols and progress through levels to the point that they are reading conventional music notation that retains the same colours as the symbols used in earlier levels, until they are ready to dispense with the colours altogether. Figurenotes is widely used in music education, particularly for students with special educational needs, and can be produced in other scoring software by way of plug-ins. In Dorico, all you need to do is choose Figurenotes on the Notes page of Engraving Options, and that’s it.
Some other items of interest
There are too many new features in Dorico 1.2 to cover them all in detail, but here are a handful of smaller improvements worth drawing your attention to.
Firstly, the new Shift+I popover to build chords above and below a series of selected notes is a real time-saver. Select a run of notes or chords, type Shift+I, and in the popover that appears, type e.g. 3 to add a third above, -5 to add a fifth below, m3,5,m7 to add a minor third, perfect fifth and minor seventh above, or -4,3 to add a fourth below and a third above. You can also type e.g. t3 to transpose the passage up by a third.
Secondly, there are some nice user interface improvements, including more consistent use of your chosen preferred measurement unit (as specified on the General page of Preferences) throughout the application, for example in Layout Options and Properties. You can also override your default choice of unit by typing a standard suffix (e.g. cm, mm, in or pt) into the spin box. You can now choose whether Dorico should use US paper sizes like Letter and Tabloid or ISO216 paper sizes like A4 and A3 by default. You can select all layouts in the Layouts panel in Print mode with Ctrl+A, and page through the print preview with Page Up and Page Down, as well as choose whether to scale the preview to page height or page width.
Thirdly, filters have been further expanded in this update. There’s a new Filter Notes by Pitch dialog, quick filters for selecting or deselecting all sharp or all flat notes, and a whole new submenu of filters for lyrics, allowing you to choose lyrics in specific lines, or of specific types.
Fourthly, something that Anthony is so pleased about he decided to call it out specifically in the overview video, when you use Shift+Alt+left/right arrow to shorten or lengthen a note while the caret is visible, the caret position is now updated so that it stays at the end of the note as its duration changes, which is a big usability improvement for note input and editing.
Fifthly, you can now quickly hide all signposts using the new View > Signposts > Hide Signposts command: choosing that command again will restore the signposts previously shown again.
I hope you will take the time to digest the full Dorico 1.2 Version History document: the documentation for all of the new features alone in version 1.2 runs to nearly 50 pages, not including four full pages detailing the bugs we’ve fixed.
Looking back
When I look back on the year and consider the incredible strides Dorico has taken in each of the updates we’ve released, I can scarcely believe the progress that has been made. Just five weeks after Dorico 1.0 was released came Dorico 1.0.10, which included VST Expression Maps support (with a built-in editor), editable staff spacing, the Transpose dialog, the scissors tool, and lots of bug fixes. Only four weeks after that, we released Dorico 1.0.20, with support for arpeggios, and the new Playback Options dialog. Less than two months later, at the end of February came Dorico 1.0.30, which added playback of grace notes and tremolos, the Remove Rests feature, and auto-backup.
Dorico 1.1, which was released at the end of June, was the biggest update yet, the headline features being chord symbols, piano pedalling, and repeat endings. Dorico 1.1.10, which was released two months later, focused on introducing graphical editing of chord symbols, though we also snuck in some other improvements, and some example projects.
Now here we are some 13 months after Dorico’s initial release with what has ended up being the largest and most ambitious update of them all. We have poured ourselves into this update, and we hope that you will enjoy using the new features to help you make your scores look as beautiful as possible, as quickly as possible.
Looking forward
Dorico 1.2 is the last planned update for Dorico 1.x. When we released Dorico 1.0 in October of last year, we published a list of things that we planned to tackle in free updates, and we have implemented all of them except for jazz articulations and rhythm slashes. Chord symbols, repeat endings and the new drum notation added in Dorico 1.2 all hopefully make the lives of people working in jazz and similar idioms easier than in other programs, but we know that you need better solutions for slashes and jazz articulations than the workarounds you’re using at the moment, and those areas remain a high priority for us as we start planning our next version.
We also recognise that there are whole communities of musicians who cannot yet use Dorico as much as they would like – guitarists, early music editors, experimental composers of contemporary art music, and so on – and it is our goal to keep unlocking areas of functionality to address the needs of more and more musicians as we go.
Once the team has gathered its collective breath after the efforts to get Dorico 1.2 into your hands, we will sit together and start to plan exactly what will make it into the next version. I expect to be able to share some details of what we are working on next year in a new instalment in the development diary series.
Until then, on behalf of everybody in London and Hamburg who has been involved in bringing you this new update, enjoy Dorico 1.2, and please do tell your friends and colleagues about your new favourite music notation software!
Get Dorico 1.2 today
If you’re already using Dorico (or are in the middle of your 30-day trial), you can download the update from the Steinberg web site right now. If you’ve not yet tried Dorico out, there’s never been a better time: download the free, fully-functional 30-day trial version today. Special crossgrade pricing is available for existing users of Sibelius and Finale, and you can either buy direct from the Steinberg online shop, or from your local music shop.


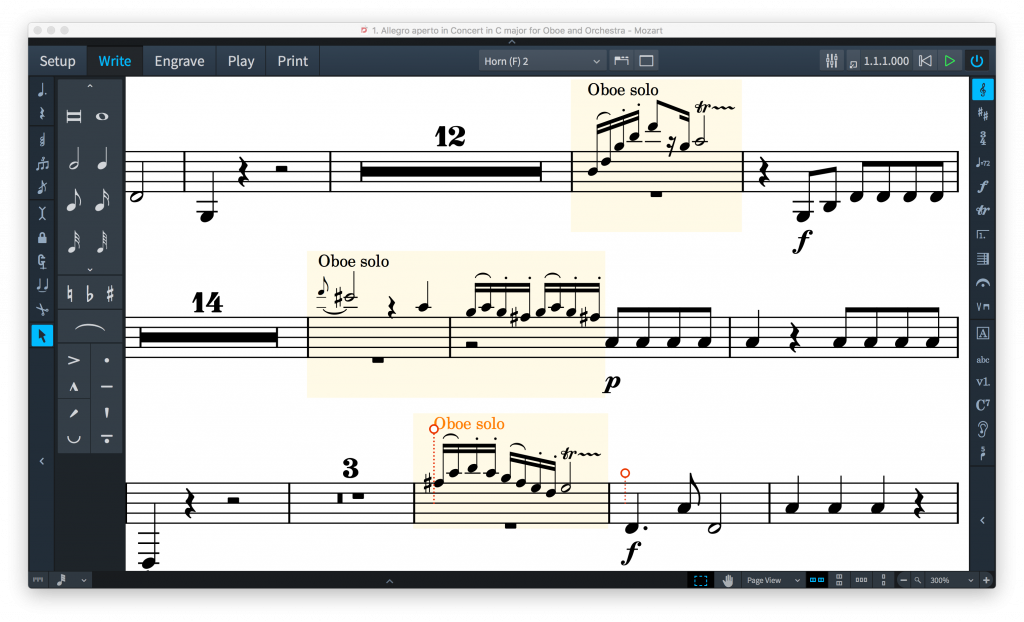
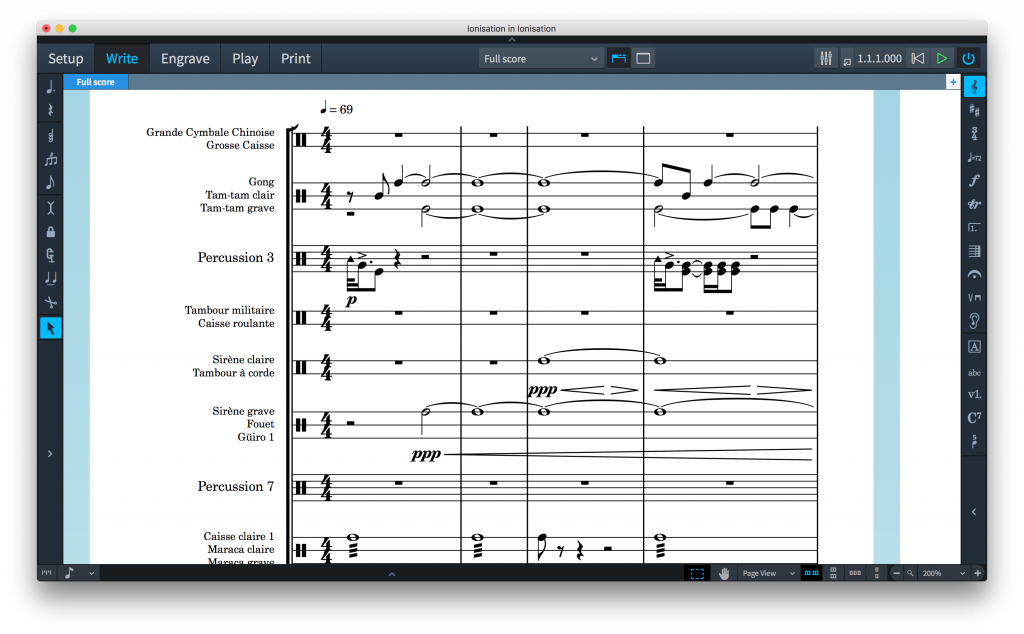
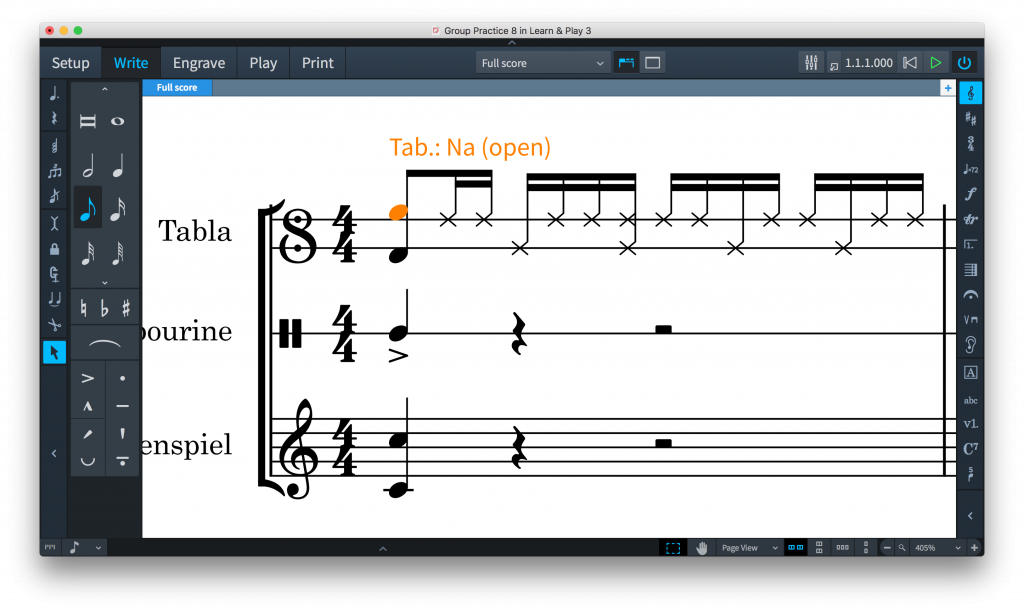
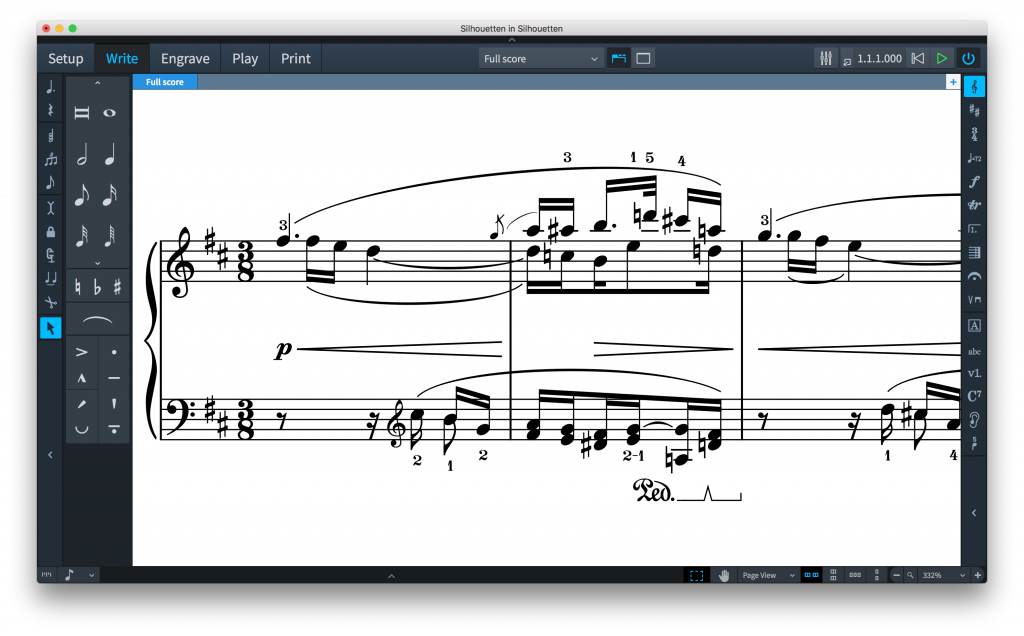
nice, congrats! The stems on the smaller print cue notes look a bit long, though. Have you considered scaling them down with the print size?
@hanwenn: Cue stems are in fact scaled down, according to the recommendations made by Elaine Gould in Behind Bars.
The download link leads to the 1.1.10 update…
@MrSidecar: Try doing a force refresh in your browser; the key command varies from browser to browser, but try Ctrl+F5.
Thank you- in the meantime I found the direct links on the forum… Great great work, much appreciated!
Daniel, i’m so looking forward to spending a couple weeks around Christmas to get to know this amazing software. I’m still with Sibelius, but am really looking forward to more amazing updates and additions to this game-changer! Do you think we’ll see slash notation, jazz articulations, and other commercial music additions in 2018? I can’t really fully switch until those are available
My apologies. I just saw the paragraph about what I asked. Sorry about that!
Hello! It looks really nice! I’m looking for a way to draw/input arrows but can’t find it? This is a feature I use in all my pieces, is it not yet implemented?
Dorico is from heaven sent!
Best R
Lars
Looking good!! I think soon I will be able to justify buying Dorico to use professionally. Does this update (or the next one?) include alternative/second repeat chords i.e. chord symbols in two rows? And also the possibility to have either individual or multiple chords in parenthesis? Thanks for your work!
Ccngratulations Daniel and the Dorico team on this excellent update and the work in developing this innovative software over its first 12 months. Of course the major new features are always welcome, but also the smaller ones such as ‘W’ shortcut to toggle between a full score and a part from that score. Looking forward to what you introduce into Dorico in 2018! Best wishes, Robert P
I am waiting to get Dorico. The functions I am waiting on are:
Sync to video for soundtrack scoring.
Composition plug ins like retrograde, half time and that sort of thing.
Custom tab feature for students
Great update Daniel & your team. I do hope you will take in your plan also Real Time Input (playing live on the Midi keyboard) and a good ability of the SW to convert it to notations easily (by the important translations of left/right hands / klefs and a readable reasonable rhythms).
Also being able to edit velocity per each note (like in Cubase)
Also being able to freely customise the tempo track (slower /faster in specific areas) – unlike the bad live implementation in Sibelius which need to perform live via SPACE key, instead of edit a graph like in Cubase.
Once these features + Guitar Tablaturs are implemented – you have my word: I’m jumping happily on the boat!
Good luck and Thanks!
Happy holidays.
Jerome